Как ускорить работу ноутбука
Настроить систему, ускорить её работу и даже изменить внешний вид некоторых её компонентов можно с помощью специальных программ. В этой статье мы рассмотрим такую программу которая решает комплекс задач и позволит настроить систему.
Это программа TweakNow Power Pack- мощное и удобное в использовании средство для тонкой настройки различных параметров операционной системы Windows 7, а также веб-браузера Internet Explorer. Программа позволяет настроить и оптимизировать работу реестра, удалить ненужные файлы на жёстких дисках, увеличить быстродействие мультимедиа и игровых приложений и т. д.
Скачать программу можно с сайта разработчика компании TweakNow по адресу
Познакомимся с этим пакетом программ.
1. Скачайте дистрибутив с сайта разработчика и запустите установку программы. После установки утилиты, на рабочем столе появится значок, запускающий программу.
2. Щёлкните мышью на значке, запускающем программу. На экране появится окно программы.
В левой части окна на вертикальной панели Sistem Tools (Системные утилиты) находятся кнопки, которые представляют все разделы, входящие в состав пакета;
• Disk Cleaner (Чистильщик диска)-предназначена для очистки диска от ненужных файлов;
• Disk Usage Analyzer (Анализ использования диска)-выполняет анализ дискового пространства;
• Miscellaneous Tool (Смешанные утилиты)-представлены инструменты для решения разнообразных задач настройки и анализа системы;
• Registry Cleaner (Чистильщик реестра)-выполняет поиск и чистку устаревших веток реестра;
• Registry Defragmenter (Дефрагментация реестра)-предназначен для выполнения дефрагментации;
• Startup Manager (Менеджер автозапуска)-позволяет выполнять редактирование раздела автозагрузки, убирая из него лишние приложения;
• System Information (Системная информация)-раздел отображает информацию о системе;
• Track Cleaner (Чистильщик следов)-раздел предназначен для поиска и удаления следов, которые остаются в браузере после пребывания в интернете, а также следов, оставляемых другими программами;
• Uninstall Program (Удаление программ)-раздел служит для удаления приложений с жёсткого диска компьютера;
• Windows Secret (Секрет Windows)-в разделе представлены инструменты для выполнения некоторых личных настроек операционной системы, например, настройки рабочего стола или учётных записей.
• Restore Backup (Восстановление данных)-раздел позволяет восстановить ране сохранённые резервные копии пользовательских данных.
Рассмотрим некоторые возможности программы, которые помогут вам следить за состоянием системы и поддерживать её в рабочем состоянии. Для выполнения очистки жёсткого диска от накопившегося системного мусора выполните следующие действия;
1. Запустите программу TweakNow PowerPack, щёлкнув мышью на её значке на рабочем столе.
2. На левой панели в окне программы щёлкните мышью на разделе Disk Cleaner (Чистильщик диска) и отобразите содержимое раздела.
3. Нажмите кнопку Options (Опции) и укажите путём установки флажка в разделе Select driver to clean (Выбрать раздел для чистки) тот диск, который вы хотите подвергнуть очистке.
4. Для начала сканирования на предмет обнаружения ненужных файлов и папок, нажмите кнопку Scan Drivers (Сканировать диск). Начнётся процесс сканирование диска.
5. В результате сканирования программа найдёт и отобразит в окне все ненужные файлы. Установите флажок рядом с теми файлами, которые вы хотите удалить и нажмите кнопку Delete (Удалить). Файлы будут очищены с жёсткого диска.
Для выполнения чистки реестра проделайте следующее;
1. Запустите программу TweakNow PowerPack, щёлкнув мышью на её значке на рабочем столе.
2. На левой панели в окне программы щёлкните мышью на разделе Registry Cleaner (Чистильщик реестра) и отобразите содержимое раздела.
3. Нажмите кнопку Scan Registry (Проверить реестр). Начнется процесс проверки.
4. По окончании проверки программа выдаст результат.
5. В списке Path (Ветвь) установите флажок рядом с теми ветвями реестра, которые требуется очистить.
6. Нажмите кнопку Cleaner Registry. Будет произведена чистка реестра.
Для проведения чистки следов с целью удаления оставленных программами и браузером временных файлов и логов, проделайте следующее;
1. Запустите программу TweakNow PowerPack, щёлкнув мышью на её значке на рабочем столе.
2. На левой панели в окне программы щёлкните мышью на разделе Track Cleaner (Чистильщик следов) и отобразите содержимое раздела.
3. Нажмите кнопку Find Tracking Items (Найти компоненты следов). Начнётся процесс проверки, в результате которого программа найдет ненужные компоненты браузера и программ и отобразит их количество напротив каждого элемента.
4. Для выполнения очистки системы от этих компонентов, отметьте их флажком в списке и нажмите кнопку Clean (Чистить). Все найденные элементы будут удалены из системы.
Для проведения дефрагментации выполните следующие действия;
1. Запустите программу TweakNow PowerPack, щёлкнув мышью на её значке на рабочем столе.
2. На левой панели в окне программы щёлкните мышью на разделе Registry Defragmenter (Дефрагментация реестра) и отбразите содержимое раздела.
3. Нажмите кнопку Defragment Now (Дефрагментировать сейчас). Начнётся процесс дефрагментации реестра.
4. После выполнения дефрагментации реестра на экране вашего ноутбука будет выведено информационное окно, сообщающее о том, что для завершения дефрагметации необходима перезагрузка компьютера. Нажмите кнопку Restart (Перезагрузка) и перезагрузите ноутбук.
После перезагрузки на экран будет автоматически выведено окно Registry Defragmenter Report (Отчёт дефрагментации реестра). Ознакомившись с ним, закройте его. Дефрагментация реестра успешно проведена.
Чтобы удалить ненужные программы с жёсткого диска ноутбука выполните следующие действия;
1. Запустите программу TweakNow PowerPack, щёлкнув мышью на её значке на рабочем столе.
2. На левой панели в окне программы щёлкните мышью на разделе Uninstall Program (Удаление программ) и отобразите содержимое раздела.
3. Выделите щелчком мыши в списке установленных программ Installed Application (Установленное приложения) ту программу, которую хотите удалить с жёсткого диска компьютера.
Нажмите кнопку Uninstall (Деинсталлировать). На экране появится диалог, в котором требуется подтвердить своё желание удалить выбранную программу, нажав на кнопку Да. Начнётся процесс удаления программы.
После удаления название программы исчезнет из списка установленных программ Installed Application (Установленные приложения). На этом закончу, до новых встреч.

Если Вам понравилась статья, рекомендуем:
Северная Корея ускоренными темпами превращается в ядерную сверхдержаву
Стоит ли переплачивать за новый iPad Mini с процессором A17 Pro?
При использовании публикаций обязательно указывайте источник didri.ru.
Вопросы и предложения также принимаются на данный адрес [email protected].
На сайте didri.ru отсутствуют журналы, программы и игры для скачивания.
как ускорить работу ноутбука, как ускорить ноутбук, как ускорить ноутбук windows 10, как ускорить работу ноутбука windows 10, как ускорить работу ноутбука windows 7, как ускорить старый ноутбук, как увеличить скорость работы ноутбука, как оптимизиров

Установка и удаление программ на старом Ноутбуке
Помощь по компьютерам
При установке Windows 7 вместе с операционной системой устанавливается целый набор приложений от корпорации Microsoft. Это браузер Internet Explorer, универсальный проигрыватель Windows Media, текстовые редакторы Блокнот и WordPad, графический
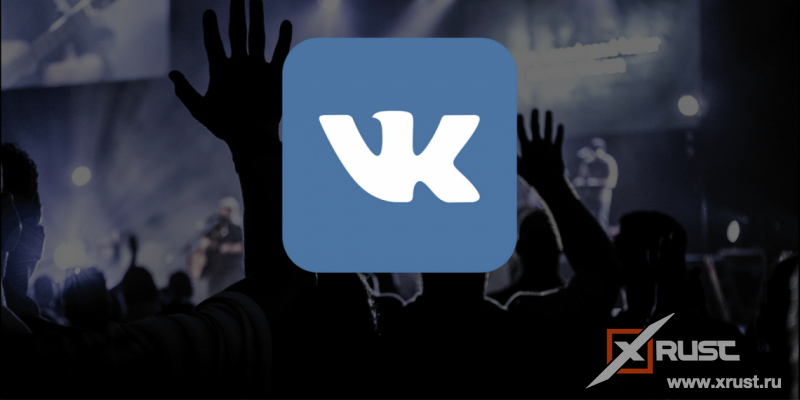
Как легко скачать музыку с Вконтакте
Программы
Вконтакте люди не только общаются с друзьями, находят знакомых, родственников, но и обрабатывают десятки тысяч гигабайт аудио и видео контента, но многим пользователям до сих пор не представлялось возможным скачать любимую музыку. Данная статья

Как настроить ноутбук для игры
Как / Windows
Подавляющее большинство тех, кто играет в новые игры на ноутбуке, сталкивались с проблемой торможения или подвисания программы. Это совсем не значит, что вы уже не сможете поиграть в заинтересовавшую вас игру, просто стоит правильно настроить

CCleaner
Программы
CCleaner Portable-это программа, которая используется для чистки мусора и временных файлов в компьютерной системе, а именно она помогает очистить кэш, временные браузеры, проделывает полную чистку системы и системного реестра.

Компьютерная помощь
Помощь по компьютерам
Компьютерная техника вошла во все сферы нашей жизни. Домашний компьютер выполняет огромное количество задач, которые делают нашу жизнь более комфортной и приятной. Но компьютерная техника не вечна и она склонна к тому чтобы выходить из строя. Но по

Windows 8
Программы
В 2012 году Microsoft порадовала своих поклонников, выпустив новую операционную систему Windows 8. К осени 2013 года Microsoft было продало 100 млн. лицензий. Операционная система Windows 8 имеет свою отличительную особенность, которая не
Комментарии (0)


